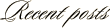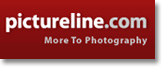February 27th, 2007
Creating soft skin tone in Photoshop
In a comment on a post from a week ago, Charles wrote:
“I like too much this BW portrait. Could you tell me how you post-processed it to give this smooth and bright look?”
Thanks for the question Charles. The process I use in smoothing and brightening the skin is a relatively simple process. I use Photoshop CS2 for my editing, so I will detail the steps I take in that program. I believe you could easily use a similar process in Gimp, Elements or Paint Shop Pro though I haven’t used these programs so I do not know for sure.
1. Select your your main layer and adjust the brightness upwards to approximately +35-45%. The image will appear washed out, but you will recover the detail in the following steps.
2. Create a copy of the main layer.
3. Select a blur option (I use Gaussian Blur) and apply it liberally to the new layer. On a large image, I use a blur radius of around 40-50 pixels.
4. On the now-blurred layer, select LAYER, LAYER STYLE, BLENDING OPTIONS (from the menu) and set the BLEND MODE. I use either MULTIPLY or OVERLAY. Now lower the OPACITY to somewhere in the 40-60% range (set it how you like the image best).
5. (Optional) Convert the image to black & white. I don’t do a simple de-saturate. Instead, I create a new CHANNEL MIXER layer and check the MONOCHROME box. I can then adjust the three channels (red, green & blue) to obtain the b&w tone I desire.
6. For a final touch, I create a MASK on the top layer (the one with the blur) and mask out areas that I wish to remain crisp such as the eyes.
While I don’t proclaim to be a Photoshop Guru (there are plenty of them around already), these are the steps I use in many of my black & white conversions. I find the soft tone and bright eyes create a pleasing result.
Today’s image of young Christian is a good example of this process.
Canon 30D, Canon 300 f/2.8L IS – 1/50 second, f/2.8, ISO 100